 分類したいものを書き出してみましょう
分類したいものを書き出してみましょう
BizStationでは、得意先、商品などのデータを自由に分類してフォルダ別に管理することができます。
操作を始める前に、会社の中で分類したいものを書き出してみてください。分類は後から変更することもできますので、あまり難しく考えず、会社の形態にあわせて自由な発想で書き出してみてください。
(例:)
得意先の分類
・地区別---北海道、東北、関東・・・・沖縄
・業種別---メーカー、販売店、商社・・・サービス
・締め日別---5日、10日、25日月末
商品の分類
・仕入先別---A社、B社、C社、その他
・商品別---ハード、ソフト、備品、消耗品
・催事別---通年、春キャンペーン、秋キャンペーン
 取引口座を登録しましょう
取引口座を登録しましょう
はじめに、お客様に振込をしていただくための口座を設定します。
1.ツリービューの[会社コントロール]フォルダをクリックして開きます。
2.リストビューの[![]() XXX会社]レコードをダブルクリックします。
XXX会社]レコードをダブルクリックします。
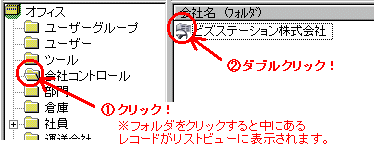
3.事業者名(C)を確認します。続いて、[銀行口座の設定(S)]をクリックします。
※事業者名には会社名を登録して下さい。変更するには、事業者名の表示内容をクリックして新しい名前を入力します。。
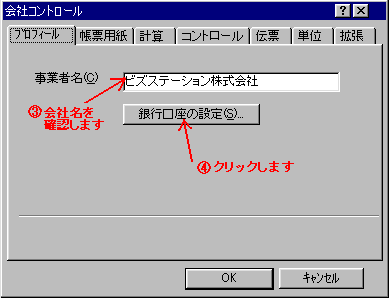
4.銀行レコードのプロパティー画面が表示されます。全ての項目を入力(又は設定)し、[保存(U)]をクリックして登録します。
(標準で普通預金口座3件、当座預金口座1件の登録ができます。)必要な口座を登録したら、[閉じる(C)]をクリックして画面を閉じます。
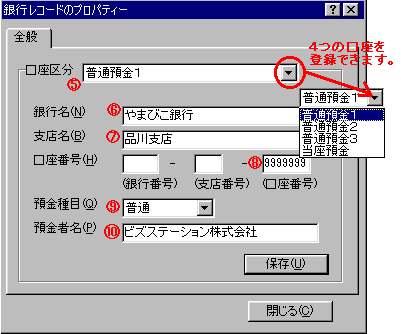
 会社の住所を登録しましょう
会社の住所を登録しましょう
会社の住所や電話番号は部門レコードで登録します。その為、BizStationでは最低1つの部門が必要になっており、これを削除する事はできません。(※追加して複数の部門を利用することも可能です。)
1.ツリービューの[部門]フォルダをクリックして開きます。
2.リストビューの[![]() メイン]レコードをダブルクリックします。
メイン]レコードをダブルクリックします。
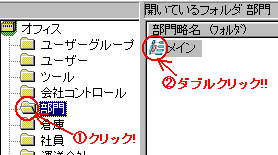
3.部門レコードのプロパティー画面が表示されます。
[全般]タブで会社(部門)の住所、電話番号など必要事項を入力し、[OK]をクリックして画面を閉じます。
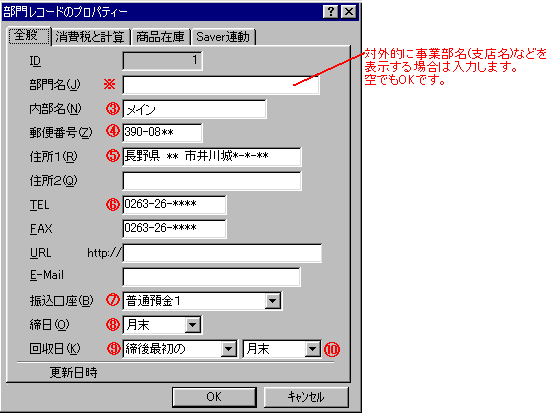
 得意先(お客様)を登録しましょう
得意先(お客様)を登録しましょう
売上、入金、受注、見積といった処理を行うには、まず得意先が登録されていなければなりません。
ここでは、はじめに書き出した分類ごとに得意先の分類フォルダを作成し、その作成したフォルダへ得意先(お客様)を登録してみましょう。
1.ツリービューの[得意先]フォルダをクリックして開きます。
2.リストビューの何もない(空白の)場所を右クリックして、[新規作成(W)]-[フォルダ(F)]をクリックします。
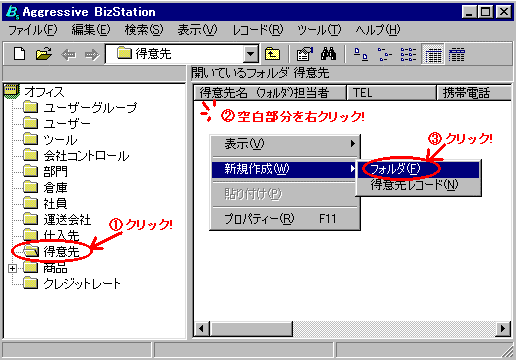
3.得意先フォルダの内部(下層)に新しいフォルダが作成されます。フォルダ名を編集して[Enter]キーを押します。 (編集しなかった場合「新しいフォルダ」という名前になります。)
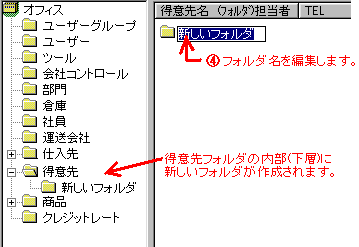
4. 2.~3.を繰返し、必要な分類フォルダを作成します。
作成した分類フォルダに得意先(お客様)を登録します
5.ツリービューで得意先を登録したいフォルダ(分類フォルダ)をクリックして開きます。
6.リストビューの何もない(空白の)場所を右クリックして、[新規作成(W)]-[得意先レコード(N)]をクリックします。
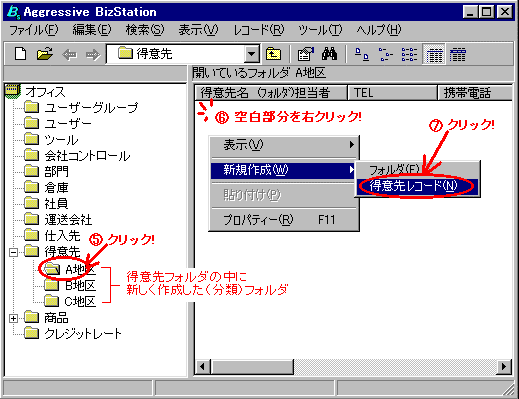
7.得意先レコードのプロパティーダイアログボックスが表示されますので、必要事項(⑧~⑰)を設定して[OK]をクリックします。
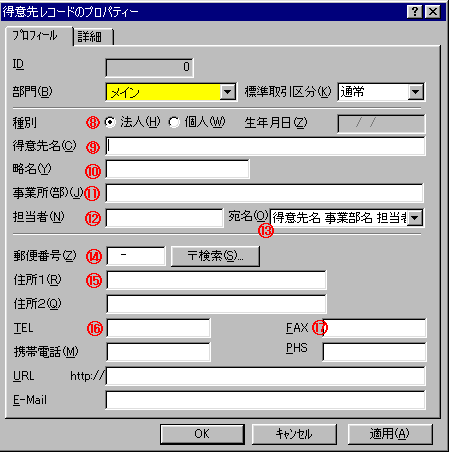
8.新しい得意先レコードが登録されます。
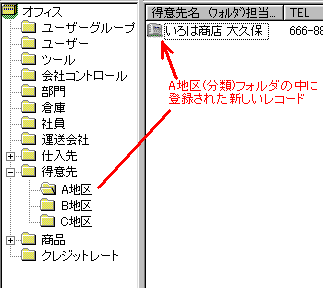
9. 6.~7.を繰返してそれぞれのフォルダ(分類フォルダ)に得意先レコードを登録します。
 登録した得意先の住所や電話番号などを変更するには
登録した得意先の住所や電話番号などを変更するには
1.対象の得意先レコードを右クリックして、[プロパティー(R)]をクリックします。
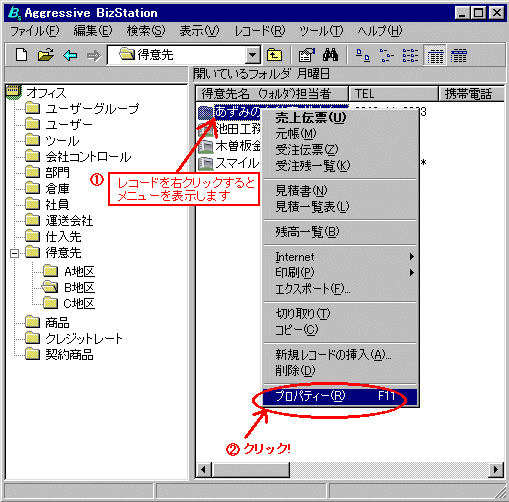
2.得意先レコードのプロパティーダイアログボックスが表示されますので、必要に応じて変更する事ができます。
 仕入先を登録しましょう
仕入先を登録しましょう
仕入先の登録は得意先の方法と全く同じです。フォルダを得意先から仕入先に代えて、同じ手順で登録してみましょう。
 商品を登録しましょう
商品を登録しましょう
商品フォルダには、標準で3つの分類フォルダが用意されています。取扱いする商品の登録は[通常商品]又は、[ユーザー商品]フォルダにて行います。
ここでは、[通常商品]フォルダの中へ分類フォルダを作成して、その中に商品を登録してみましょう。
1.ツリービューの[商品]フォルダ-[通常商品]フォルダをクリックして開きます。
2.リストビューの何もない(空白の)場所を右クリックして、[新規作成(W)]-[フォルダ(F)]をクリックします。
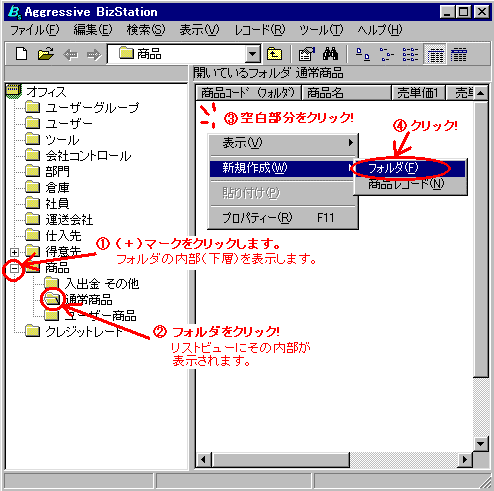
3.[通常商品]フォルダの内部(下層)に新しいフォルダが作成されます。フォルダ名を編集して[Enter]キーを押します。 (編集しなかった場合「新しいフォルダ」という名前になります。)
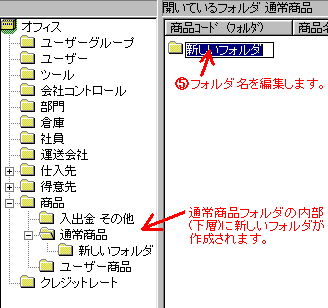
4. 2.~3.を繰返し、必要な分類フォルダを作成します。
作成した分類フォルダに商品を登録します
5.ツリービューで商品を登録したい(分類)フォルダをクリックして開きます。
6.リストビューの何もない(空白の)場所を右クリックし、[新規作成(W)]-[商品レコード(N)]をクリックします。
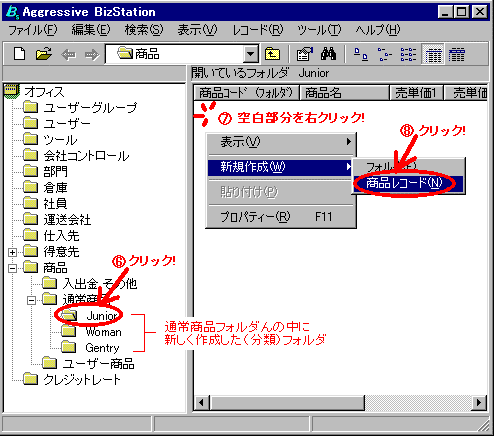
7.商品レコードのプロパティーダイアログボックスで必要事項(⑨~⑭)を設定し、[OK]をクリックします。

8.新しい商品レコードが登録されます。
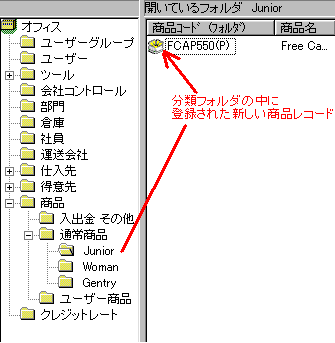
 得意先の既存の売掛金を登録しましょう
得意先の既存の売掛金を登録しましょう
売掛金のある得意先には、その金額を残高登録しておきます。
※売掛金を登録する伝票日付は、全ての得意先において統一するようにして下さい。集計機能を使う際に効率的に利用できます。
1.対象の[得意先]レコードをダブルクリックして売上伝票を開きます。
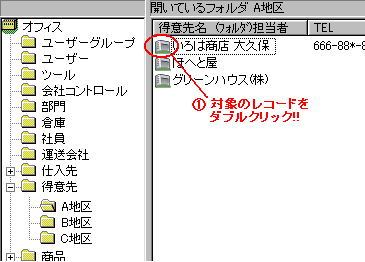
2.伝票の日付を設定し、得意先名など確認します。(伝票の詳しい操作についてはヘルプの「伝票の操作方法」を参照して下さい。)
3.商品コードセルに「 -00 」と入力し、[Enter]キーを押します。商品名に初期残高登録と表示されます。続いて、単価セルへ売掛金額を入力し、[Enter]キーを押します。
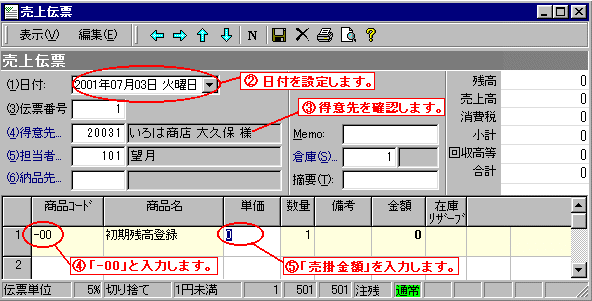
4.[![]() 登録]をクリックします。次の(2枚目の)伝票が表示されます。3.で入力した金額が残高欄に表示されている事を確認して下さい。
登録]をクリックします。次の(2枚目の)伝票が表示されます。3.で入力した金額が残高欄に表示されている事を確認して下さい。
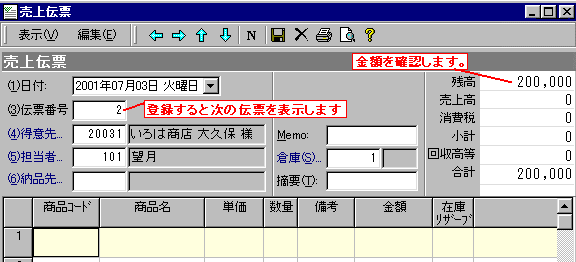
5.1.~4.を繰返し、売掛金のある得意先全てに初期残高登録を行います。
これで、売掛金の登録は完了です。
 売上げをしてみましょう
売上げをしてみましょう
各種伝票では商品コードを必要とし、売上についても該当する商品のコードを入力して処理しますが、商品コードがわからない場合でも、一覧から該当商品を選択して売上ることが出来ます。ここでは、一覧から商品を選択する方法で売上げをしてみましょう。
1.対象の得意先レコードをダブルクリックして売上伝票を開きます。
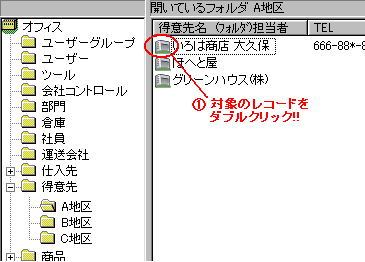
2.伝票の売上日や得意先名を確認し、空白の商品コードセルを右クリックして、[価格表の参照(S)]をクリックします。
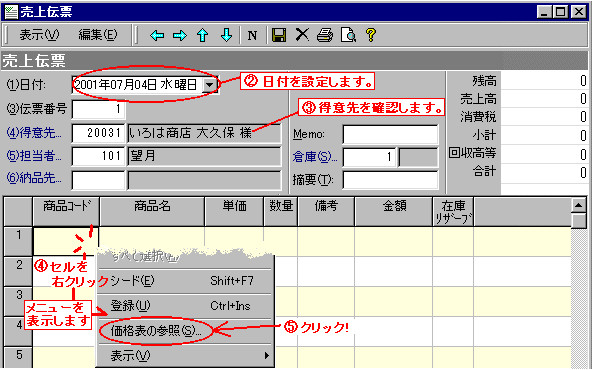
3.参照ダイアログボックスが開きますので、該当の商品レコードを選択し、[OK]をクリックします。
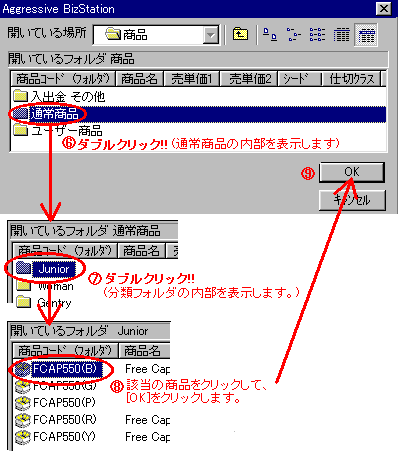
4.売上伝票に対象の商品コード、商品名、単価などが表示されます。数量セルに必要な数を入力します。

※2.~4.を繰返し必要な商品を売上げます。
5.[![]() 登録]をクリックします。次の(2枚目の)伝票が表示されます。
登録]をクリックします。次の(2枚目の)伝票が表示されます。
6.※[![]() 前]をクリックして、登録した伝票を確認してみましょう。売上品、数量など間違いがなければ売上げ完了です。
前]をクリックして、登録した伝票を確認してみましょう。売上品、数量など間違いがなければ売上げ完了です。
 入金してみましょう
入金してみましょう
BizStationの伝票では売上や仕入と同時に入出金も扱うため、入出金を表す特殊な商品レコードが[入出金・その他]フォルダにあらかじめ登録されています。入金処理の操作は売上とほぼ同じで、商品(入金)コードがわかっていれば該当の商品コードを直接入力します。ここでは、参照ダイアログボックスを開いて該当のコードを選択しましょう。
1.対象の[得意先]レコードをダブルクリックして、売上伝票を開きます。
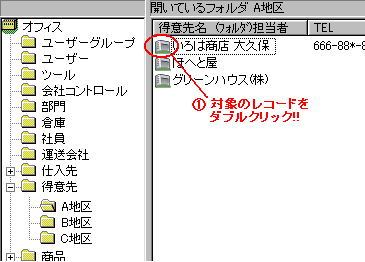
2.伝票の日付、得意先など確認します。商品コードセルに 「 - 」 (マイナス)と入力して、[Enter]キーを押します。
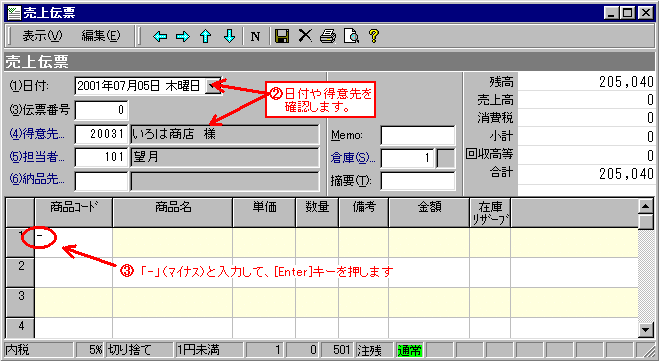
3.[入出金その他]フォルダが開きます。「現金」、「普通預金1」など、一覧から入金の内容を選択して[OK]をクリックします。
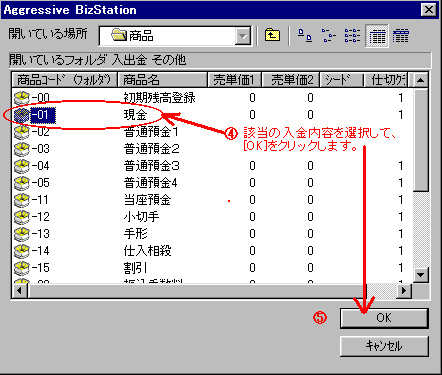
4.売上伝票に商品コード、入金の内容が表示されます。単価欄に金額を入力します。(単価が入金金額となります。)
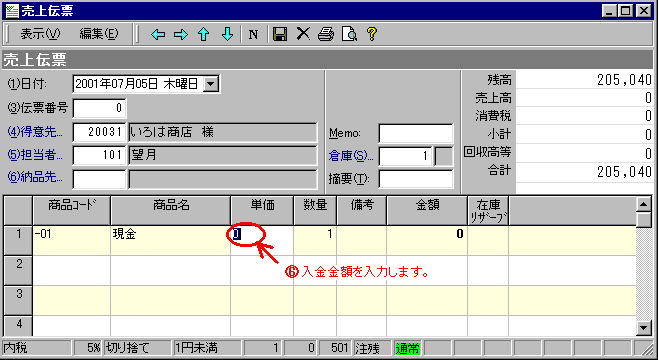
5.[![]() 登録]をクリックします。次の(2枚目の)伝票が表示されます。
登録]をクリックします。次の(2枚目の)伝票が表示されます。
※[![]() 前]をクリックすると、登録した伝票を確認することができます。
前]をクリックすると、登録した伝票を確認することができます。
 納品書を印刷してみましょう
納品書を印刷してみましょう
売上げを納品書に印刷してみましょう。
※納品書用紙は、JCR A4(A4白紙へ印刷)タイプが標準で設定されています。得意先の納品書用紙タイプを変更するにはヘルプをご覧下さい。
1.印刷したい(登録済みの)売上伝票を表示します。

2.[![]() 印刷]をクリックします。印刷ダイアログボックスが表示されますので、必要な内容を設定し[OK]をクリックします。
印刷]をクリックします。印刷ダイアログボックスが表示されますので、必要な内容を設定し[OK]をクリックします。
※[![]() プレビュー]をクリックすると、印刷イメージを確認してから印刷ができます。
プレビュー]をクリックすると、印刷イメージを確認してから印刷ができます。
3.納品書が印刷されます。※[![]() マージン]をクリックすると、必要に応じてマージンを設定できます。
マージン]をクリックすると、必要に応じてマージンを設定できます。
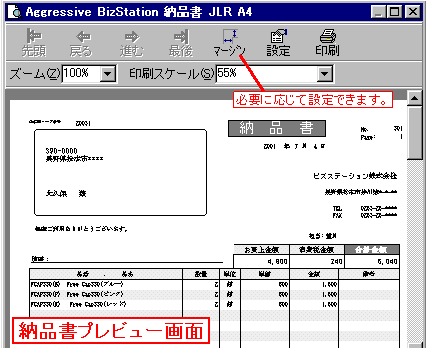
 請求書を印刷してみましょう
請求書を印刷してみましょう
得意先への請求書を印刷してみましょう。
※請求書用紙は、JCR A4(A4白紙へ印刷)タイプが標準で設定されています。
1.対象の[得意先]レコードを右クリックします。
2.[印刷(P)]-[請求書(S)]をクリックします。請求書の印刷ダイアログボックスが表示されます。
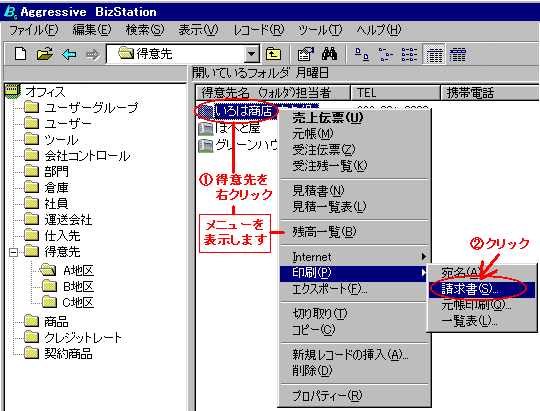
3.開始日(S)、締日(E)、など必要な項目を設定します。
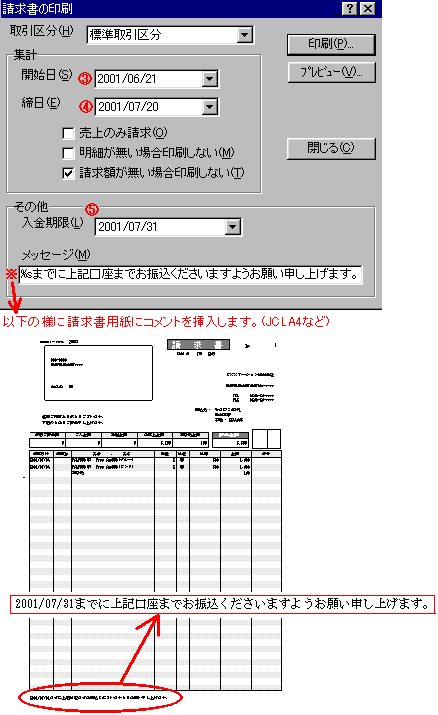
4.[印刷(P)]をクリックします。印刷ダイアログボックスが表示されますので、必要な内容を設定し、[OK]をクリックします。
※[プレビュー(V)]をクリックすると、印刷イメージを確認することができます。